- Download Free Apps For Laptops
- New Apps For Firestick 2020
- App Store Download For Windows
- App Store Download For Laptop
- New Apps 2018
Apps can transform the way you do anything you’re passionate about, whether that’s creating, learning, playing games, or just getting more done. And the App Store is the best place to discover new apps that let you pursue your passions in ways you never thought possible.
A new report from tech giant Microsoft says that overseas hackers are stepping up efforts to interfere in the U.S. Jeff Pegues has the latest. Who co-founded the app, share about.
Designed for discovery.
Tabs in the App Store make it easy to discover new apps you’re going to love. And to learn more about the kinds of apps you already love.
Today Tab
Games Tab
- Browse and download apps to your iPad, iPhone, or iPod touch from the App Store. The App Store has more than one million apps and games for your iOS device.
- Features such as most-popular lists, editorial reviews, blogs, and how-to articles will help you find the software that is right for you.We provide timely, relevant, and credible information about important new Apps and game releases and updates as they become available.All apps apks and games in our library go through a rigorous testing.
- Mar 26, 2020.
- Enjoy millions of the latest Android apps, games, music, movies, TV, books, magazines & more. Anytime, anywhere, across your devices.
Apps Tab
Apple Arcade
Calling all players.
Hundreds of worlds. Zero ads.
Thoughtfully crafted. Expertly curated.
Keeping up with all the great apps that debut every week is a full-time job. That’s why we have a team of full-time editors to bring you unique perspectives on what’s new and next in the world of apps.
Daily Stories
From exclusive world premieres to behind‑the‑scenes interviews, original stories by our editorial team explore the impact that apps have on our lives.
Tips and Tricks
Want to learn how to use filters in your new photo app? Or where to find the rarest creature in Pokémon GO? We’ve got the how-to articles and tips you need, right in the App Store.
Lists
From the best apps for cooking healthier meals to action-packed games for keeping the kids entertained, App Store editors have created themed lists of the most download‑worthy games and apps.
Game and App of the Day
Download Free Apps For Laptops
Get a download of this: Our editors handpick one game and one app that can’t be missed — and deliver it fresh to you every day.
Search
It’s easy to find what you’re looking for with rich search results that include editorial stories, tips and tricks, and lists.
Get all the details on every app.
The app product page gives you the details you need when deciding what to download. From more videos to rankings and reviews, there are loads of ways to help you pick the app that’s right for you.
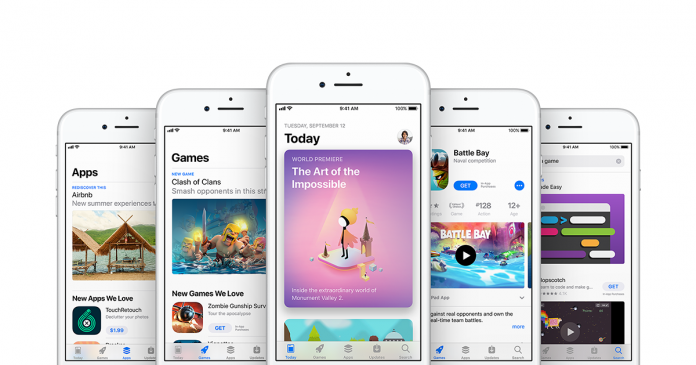
Chart Position
If an app or game is on the Top Charts, you’ll see the ranking on its app page. So you know how popular it is right now.
Videos
So. Many. Videos. Watch how an app works before you download it or get a preview of the gameplay.
Ratings and Reviews
The streamlined ratings system makes it easy to see how much an app is loved. And when a developer answers a question, everyone can see the response.
Editors’ Choice Badge

This seal of approval is given to apps and games that really deserve a download. If you see this, you know it’s going to be extraordinary.
In-App Purchases
It’s easy to find and make in-app purchases for the apps and games you already own. You can also subscribe to an app or level up in a game even if it’s not on your device yet.
Are you a developer? Grow your business with resources designed to help you create incredible apps and reach more users.
-->This cmdlet is available in on-premises Exchange and in the cloud-based service. Some parameters and settings may be exclusive to one environment or the other.
Use the New-App cmdlet to install apps for Outlook.
For information about the parameter sets in the Syntax section below, see Exchange cmdlet syntax.
Syntax
Description
If the app is enabled for the entire organization, users can activate the new app when viewing mail or calendar items within Microsoft Outlook or Outlook on the web. If an installed app isn't enabled, users can enable the app from Outlook on the web Options. Similarly, administrators can enable installed apps from the Exchange admin center or by using the Enable-App or Set-App cmdlet.
For more information, see Manage user access to add-ins for Outlook in Exchange Server and Manage deployment of add-ins in the Microsoft 365 admin center.
You need to be assigned permissions before you can run this cmdlet. Although this topic lists all parameters for the cmdlet, you may not have access to some parameters if they're not included in the permissions assigned to you. To find the permissions required to run any cmdlet or parameter in your organization, see Find the permissions required to run any Exchange cmdlet.
Examples
Example 1
This example installs the Finance Test app manifest file that has been copied to the local hard disk.
Example 2
This example installs the Contoso CRM app manifest.xml from a URL on the Contoso corporate network. The Exchange server must be able to reach the target URL. This app is installed as an organization app,is made available to a specific list of users, and is enabled for those users by default.
Parameters
The AllowReadWriteMailbox switch specifies whether the app allows read/write mailbox permission. You don't need to specify a value with this switch.
| Type: | SwitchParameter |
| Position: | Named |
| Default value: | None |
| Accept pipeline input: | False |
| Accept wildcard characters: | False |
| Applies to: | Exchange Server 2013, Exchange Server 2016, Exchange Server 2019, Exchange Online |
The Confirm switch specifies whether to show or hide the confirmation prompt. How this switch affects the cmdlet depends on if the cmdlet requires confirmation before proceeding.
Destructive cmdlets (for example, Remove-* cmdlets) have a built-in pause that forces you to acknowledge the command before proceeding. For these cmdlets, you can skip the confirmation prompt by using this exact syntax: -Confirm:$false.
Most other cmdlets (for example, New-* and Set-* cmdlets) don't have a built-in pause. For these cmdlets, specifying the Confirm switch without a value introduces a pause that forces you acknowledge the command before proceeding.
| Type: | SwitchParameter |
| Aliases: | cf |
| Position: | Named |
| Default value: | None |
| Accept pipeline input: | False |
| Accept wildcard characters: | False |
| Applies to: | Exchange Server 2013, Exchange Server 2016, Exchange Server 2019, Exchange Online |
The DefaultStateForUser parameter specifies the default initial state of an organization app. Valid values are:
Enabled: The organization app is enabled by default.
Disabled: The organization app is disabled by default. This is the default value.
AlwaysEnabled: The organization app is enabled and users can't disable it.
You need to use the OrganizationApp switch when you use this parameter.
| Type: | DefaultStateForUser |
| Position: | Named |
| Default value: | None |
| Accept pipeline input: | False |
| Accept wildcard characters: | False |
| Applies to: | Exchange Server 2013, Exchange Server 2016, Exchange Server 2019, Exchange Online |
This parameter is available only in on-premises Exchange.
The DomainController parameter specifies the domain controller that's used by this cmdlet to read data from or write data to Active Directory. You identify the domain controller by its fully qualified domain name (FQDN). For example, dc01.contoso.com.
| Type: | Fqdn |
| Position: | Named |
| Default value: | None |
| Accept pipeline input: | False |
| Accept wildcard characters: | False |
| Applies to: | Exchange Server 2013, Exchange Server 2016, Exchange Server 2019 |
The DownloadOnly switch specifies whether to get the app manifest file and prompt the user for confirmation before committing to actual installation. You don't need to specify a value with this switch.
When you use this switch, the cmdlet only downloads the app manifest file and displays the app properties without installing the app.
| Type: | SwitchParameter |
| Position: | Named |
| Default value: | None |
| Accept pipeline input: | False |
| Accept wildcard characters: | False |
| Applies to: | Exchange Server 2013, Exchange Server 2016, Exchange Server 2019, Exchange Online |
The Enabled parameter specifies whether the app is available to users in the organization. Valid values are:
$true: The app is available to the specified users. This is the default value.
$false: The app is hidden from all users in the organization.
This setting overrides the ProvidedTo, UserList and DefaultStateForUser settings. This setting doesn't prevent users from installing their own instance of the app if they have install permissions.
| Type: | Boolean |
| Position: | Named |
| Default value: | None |
| Accept pipeline input: | False |
| Accept wildcard characters: | False |
| Applies to: | Exchange Server 2013, Exchange Server 2016, Exchange Server 2019, Exchange Online |
This parameter is reserved for internal Microsoft use.
| Type: | String |
| Position: | Named |
| Default value: | None |
| Accept pipeline input: | False |
| Accept wildcard characters: | False |
| Applies to: | Exchange Server 2013, Exchange Server 2016, Exchange Server 2019, Exchange Online |
The FileData parameter specifies the location of the app manifest file. You need to specify only one source location for the app manifest file. You can specify the app manifest file by using the MarketplaceServicesUrl, Url, or FileData parameter.
A valid value for this parameter requires you to read the file to a byte-encoded object using the Get-Content cmdlet. For example, ([Byte[]](Get-Content -Encoding Byte -Path 'C:My Documents<filename>' -ReadCount 0)).
| Type: | Byte[] |
| Position: | Named |
| Default value: | None |
| Accept pipeline input: | False |
| Accept wildcard characters: | False |
| Applies to: | Exchange Server 2013, Exchange Server 2016, Exchange Server 2019, Exchange Online |
The FileStream parameter is used only by the Exchange admin center to support the app file uploader. Don't use this parameter to specify the app manifest file. You can specify the app manifest file by using the MarketplaceServicesUrl, Url or FileData parameter.
| Type: | Stream |
| Position: | Named |
| Default value: | None |
| Accept pipeline input: | False |
| Accept wildcard characters: | False |
| Applies to: | Exchange Server 2013, Exchange Server 2016, Exchange Server 2019, Exchange Online |
The Mailbox parameter specifies the mailbox where you want to install the app. You can use any value that uniquely identifies the mailbox. For example: For example:
Name
Alias
Distinguished name (DN)
Canonical DN
<domain name><account name>
Email address
GUID
LegacyExchangeDN
SamAccountName
User ID or user principal name (UPN)
| Type: | MailboxIdParameter |
| Position: | Named |
| Default value: | None |
| Accept pipeline input: | False |
| Accept wildcard characters: | False |
| Applies to: | Exchange Server 2013, Exchange Server 2016, Exchange Server 2019, Exchange Online |
The MarketplaceAssetID parameter specifies the Office Store identifier for the app. You need to use this parameter if you use theMarketplaceServicesUrl parameter.
| Type: | String |
| Position: | Named |
| Default value: | None |
| Accept pipeline input: | False |
| Accept wildcard characters: | False |
| Applies to: | Exchange Server 2013, Exchange Server 2016, Exchange Server 2019, Exchange Online |
The MarketplaceCorrelationID parameter specifies the Office Store correlation identifier for the app.
| Type: | String |
| Position: | Named |
| Default value: | None |
| Accept pipeline input: | False |
| Accept wildcard characters: | False |
| Applies to: | Exchange Server 2016, Exchange Server 2019, Exchange Online |
The MarketplaceQueryMarket parameter specifies the locale that an app is filed under at the office marketplace. For example, an app for the United States market in English uses the value en-US. The default value is en-US.
| Type: | String |
| Position: | Named |
| Default value: | None |
| Accept pipeline input: | False |
| Accept wildcard characters: | False |
| Applies to: | Exchange Server 2013, Exchange Server 2016, Exchange Server 2019, Exchange Online |
New Apps For Firestick 2020
The MarketplaceServicesUrl parameter specifies the full services URL for the app. You need to specify only one source location for the app manifest file. You can specify the app manifest file by using the MarketplaceServicesUrl, Url or FileData parameter.
| Type: | String |
| Position: | Named |
| Default value: | None |
| Accept pipeline input: | False |
| Accept wildcard characters: | False |
| Applies to: | Exchange Server 2013, Exchange Server 2016, Exchange Server 2019, Exchange Online |
The MarketplaceUserProfileType parameter specifies the user profile type for the Office Store.
| Type: | String |
| Position: | Named |
| Default value: | None |
| Accept pipeline input: | False |
| Accept wildcard characters: | False |
| Applies to: | Exchange Server 2016, Exchange Server 2019, Exchange Online |
The OrganizationApp switch specifies that the scope of the app is organizational (not bound to a specific user). You don't need to specify a value with this switch.
| Type: | SwitchParameter |
| Position: | Named |
| Default value: | None |
| Accept pipeline input: | False |
| Accept wildcard characters: | False |
| Applies to: | Exchange Server 2013, Exchange Server 2016, Exchange Server 2019, Exchange Online |
The PrivateCatalog switch specifies whether the app is located in a private catalog. You don't need to specify a value with this switch.
| Type: | SwitchParameter |
| Position: | Named |
| Default value: | None |
| Accept pipeline input: | False |
| Accept wildcard characters: | False |
| Applies to: | Exchange Server 2016, Exchange Server 2019, Exchange Online |
The ProvidedTo parameter specifies the availability of the app in your organization. Valid values are:
Everyone: This is the default value. This app is provided to every user in the organization. Every user sees this app listed in the installed apps list in Outlook on the web Options. When an app in the installed apps list is enabled, users can use the features of this app in their email. All users are blocked from installing their own instances of this app, including but not limited to users with install apps permissions.
SpecificUsers: This app is provided to only the users specified by the UserList parameter. All other users don't see this organizational app in their management view, nor will it activate in their mail or calendar items. The specified users are also blocked from installing their own instance of this app. Unlisted users aren't blocked from installing their own instance of this app.
You use this parameter with the OrganizationApp switch.
App Store Download For Windows
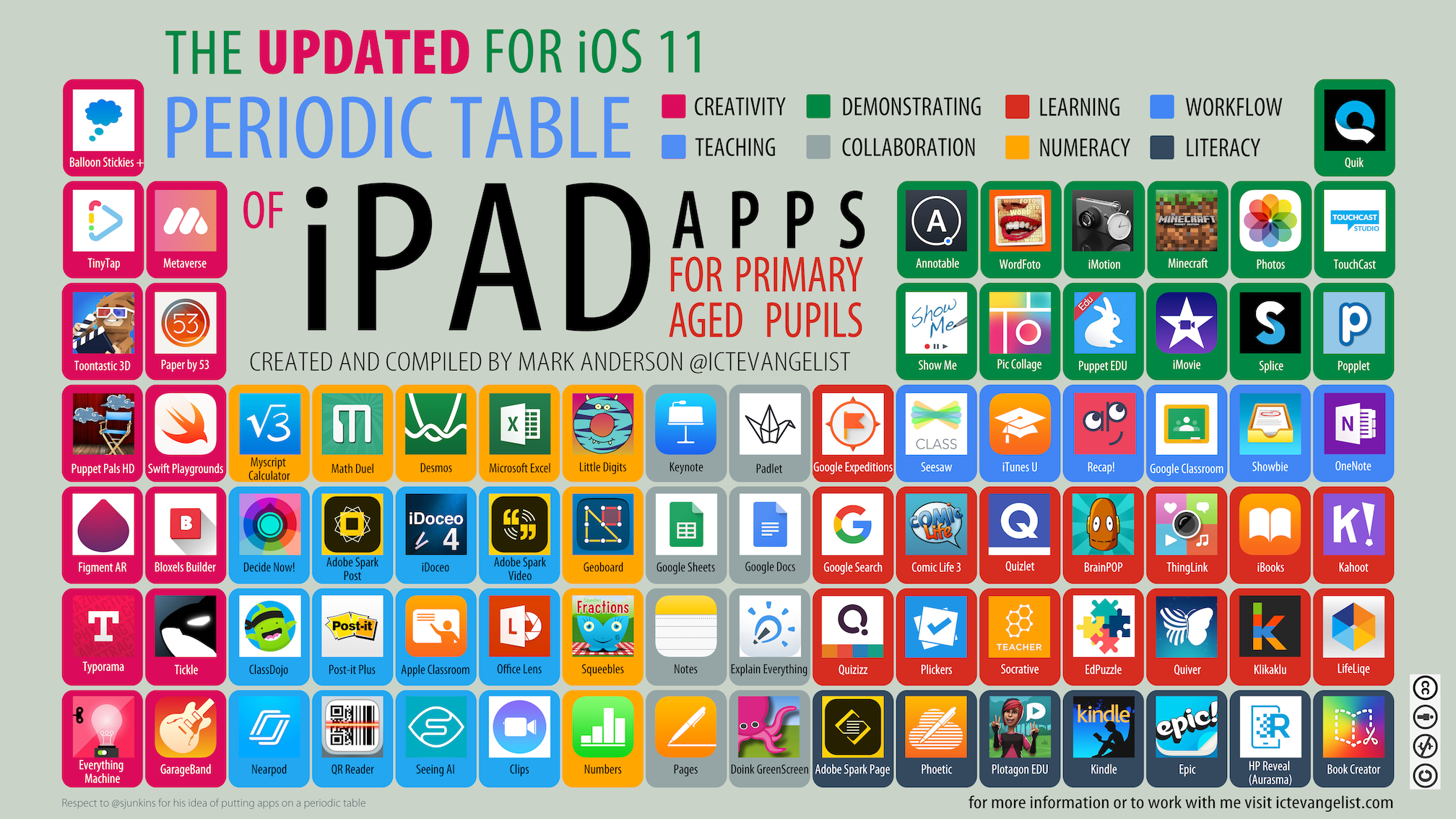
| Type: | ClientExtensionProvidedTo |
| Position: | Named |
| Default value: | None |
| Accept pipeline input: | False |
| Accept wildcard characters: | False |
| Applies to: | Exchange Server 2013, Exchange Server 2016, Exchange Server 2019, Exchange Online |
The Url parameter specifies the full URL location of the app manifest file that you want to install. You need to specify only one source location for the app manifest file. You can specify the app manifest file by using the MarketplaceServicesUrl, Url or FileData parameter.
| Type: | Uri |
| Position: | Named |
| Default value: | None |
| Accept pipeline input: | False |
| Accept wildcard characters: | False |
| Applies to: | Exchange Server 2013, Exchange Server 2016, Exchange Server 2019, Exchange Online |
The UserList parameter specifies who can use an organizational app. Valid values are mailboxes or mail users in your organization. You can use any value that uniquely identifies the user. For example:
Name
Alias
Distinguished name (DN)
Canonical DN
<domain name><account name>
Email address
GUID
LegacyExchangeDN
SamAccountName
User ID or user principal name (UPN)
To enter multiple values, use the following syntax: <value1>,<value2>,...<valueX>. If the values contain spaces or otherwise require quotation marks, use the following syntax: '<value1>','<value2>',...'<valueX>'.
You use this parameter with the OrganizationApp switch.
| Type: | MultiValuedProperty |
| Position: | Named |
| Default value: | None |
| Accept pipeline input: | False |
| Accept wildcard characters: | False |
| Applies to: | Exchange Server 2013, Exchange Server 2016, Exchange Server 2019, Exchange Online |
The WhatIf switch simulates the actions of the command. You can use this switch to view the changes that would occur without actually applying those changes. You don't need to specify a value with this switch.
| Type: | SwitchParameter |
| Aliases: | wi |
| Position: | Named |
| Default value: | None |
| Accept pipeline input: | False |
| Accept wildcard characters: | False |
| Applies to: | Exchange Server 2013, Exchange Server 2016, Exchange Server 2019, Exchange Online |

Inputs
To see the input types that this cmdlet accepts, see Cmdlet Input and Output Types. If the Input Type field for a cmdlet is blank, the cmdlet doesn't accept input data.
Outputs
App Store Download For Laptop
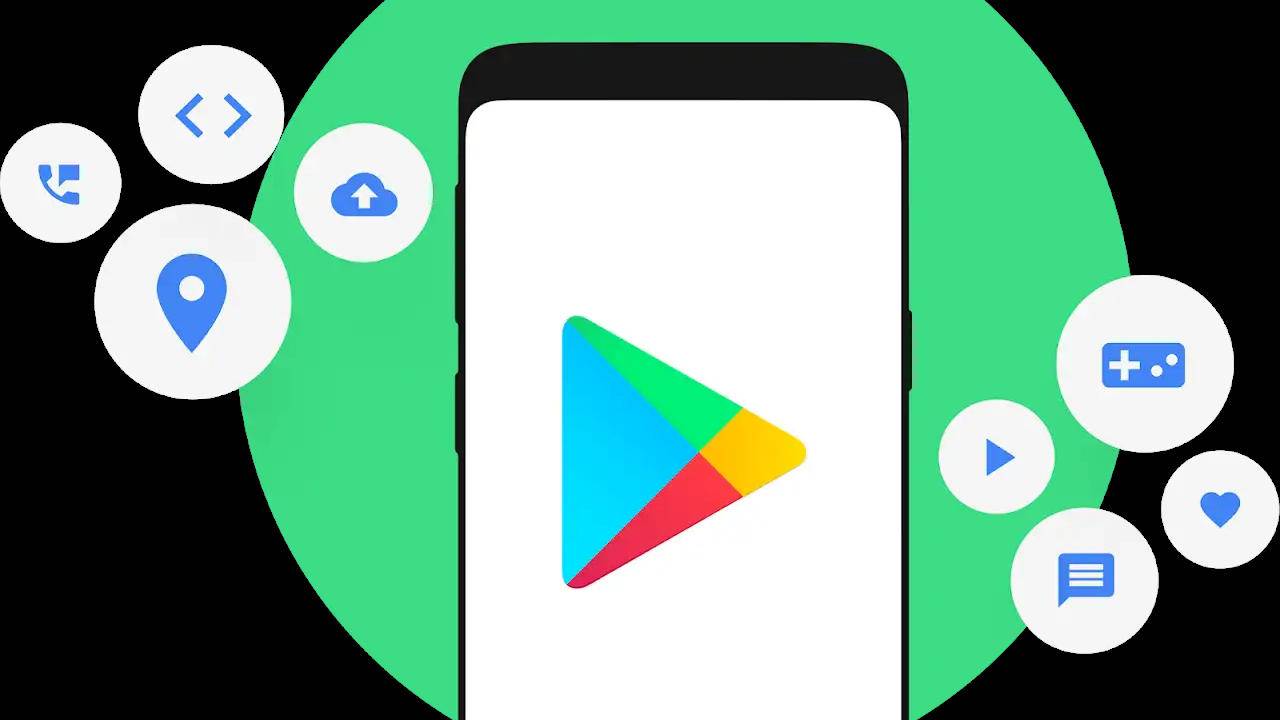
New Apps 2018
To see the return types, which are also known as output types, that this cmdlet accepts, see Cmdlet Input and Output Types. If the Output Type field is blank, the cmdlet doesn't return data.
