Microsoft Office remainsthe gold standard of productivity suites, but there are several different versions/editions of Office available for users of Apple hardware. Together with Parallels Desktop and Parallels Access, the Apple user can access just about any of these versions/editions on each of their hardware platforms.
Aug 26, 2016. There’s a lot of Mac software available, and here at Macworld, we take pride in finding the best applications. If you just got a new Mac, or you’re looking for an alternative to software you. Jan 14, 2020. Jun 18, 2020.
While Microsoft produces all of these suites and the suites have a very high degree of similar functionality and visual fidelity, they are not identical, and no single suite has all the features of the entire group.
This blog post will enumerate most of the differences between the following suites and their apps:
- Office 2016 for Windows (“WinOffice 2016”)
- Office 2016 for Mac (“MacOffice 2016”)
- Office 2013 for Windows (“WinOffice 2013”)
- Office 2011 for Mac (“MacOffice 2011”)
- Office for iPad (“iPad Office”)
The vast bulk of the content in this post is in the following five tables, which list the differences I found. Note that because the tables lists differences, no row of the table will be all checkmarks (since this would mean that all the suites had this feature, and thus this wasn’t a difference) nor will any row be all “X”s (since this would mean that no suite had this feature, and thus it isn’t a difference either). I am listing the differences because listing the similarities would take much too much room—the suites are that identical.
Hopefully, this will assist you in choosing the best version/edition for your use. In addition, I will describe my personal Office setup.
Here are the five tables (click on each thumbnail for an enlarged view):
Table 1: Suite-wide differences
Table 2: Word differences
Table 2
Table 3: Excel differences
Table 4: PowerPoint differences
Table 4
Table 5: Outlook differences
What differences surprised me the most? These two:
Right-to-left language support in iPad Office:
WinOffice has had support for right-to-left languages like Arabic and Hebrew for many years. While Mac users have been asking for such support, no version of MacOffice, even the latest MacOffice 2016, has had such support. Therefore, I was quite pleasantly surprised when iPad Office added support for Arabic, Hebrew, and Thai.(See Figure 1.)
Figure 1: Arabic text in iPad Word on iPad Pro
No multiple selection support in iPad PowerPoint:
All Office programs provide some way to select content in a document (text, cells, or shapes, for example). This is needed so that the user can apply some operation on just that content (change the color, for example). The Windows or Mac Office applications also provide for “advanced” types of selections. In Word, this is non-contiguous text selections; in Excel this is non-contiguous cell selections; and in PowerPoint this is the simultaneous selection of multiple objects. In Word and Excel, these really are advanced types of selections that are rarely needed by even sophisticated users of Word or Excel. (See Figures 2 and 3.)
Figure 2: Non-contiguous cell selection in MacExcel 2011.
Figure 3: Non-contiguous text selection in MacWord 2011.
But in PowerPoint, the ability to select multiple objects is a pretty basic capability. (See Figure 4.)
Figure 4: Multiple selections in MacPowerPoint 2011.
I wasn’t surprised to learn that non-contiguous selections were not supported in iPad Word or iPad Excel, but I was astonished and very disappointed to learn that multiple selections were not supported in iPad PowerPoint.
My Use of Office
So, which do I use? The short answer is that I use all of them.
I worked on the MacOffice team at Microsoft for several years, and at that time I also worked closely with colleagues on the WinOffice teams. Because of this background, I am often able to pick just the right Office app that will make a given task the easiest to do. One task might be particularly well suited to MacWord 2011 because Publishing Layout View—a feature only in that one Word version—will make this task easy. Another task might be suited to WinPPT because of the Animation Painter, which is not in any MacPPT version. Yet another task might be best suited to WinPPT 2013 because it needs an Office extension not available in other Office suites.
Having all the versions of Office at your fingertips used to be rather hard to setup, not to mention very expensive. Luckily, that is no longer the case.
With a single Office 365 Home subscription, you get five installs of the Office suite and you can pick which versions make up this set of five. Since I have Parallels Desktop for Mac Pro Edition on my Mac, I can run any version of Windows without rebooting. Because I have different versions of Windows running on my Mac, I can also run different versions of WinOffice on my Mac and have everything I need on one computer. (You can download a free trial of Parallels Desktop for Mac here.) Here’s my setup:
- MacOffice 2011 is my main productivity suite and is installed on my El Capitan MacBook Pro. MacOutlook 2016 came out long before the entire MacOffice 2016 suite, and because of the vastly improved performance of MacOutlook 2016, I use it as my main email client, instead of MacOutlook 2011.
- WinOffice 2013 is installed in a Windows 7 virtual machine (VM) (under Parallels Desktop for Mac Pro Edition) on my MacBook Pro.
- iPad Office is installed on my iPad. As you saw in the tables above, iPad Office is lacking many of the features of WinOffice and MacOffice, so I also haveParallels Accesson my iPad which lets me access and run the full featured versions of any Office suite (or any other application) on my computers and use them with natural iPad gestures. (You can download a free trial of Parallels Access for iOS and Android to access your Mac and/or PC atwww.parallels.com/access).
- MacOffice 2016 is installed in an El Capitan VM (under Parallels Desktop for Mac Pro Edition) on my MacBook Pro.
- WinOffice 2016 is installed in a Windows 10 VM (under Parallels Desktop for Mac Pro Edition) on my MacBook Pro.
Mac Productivity Apps
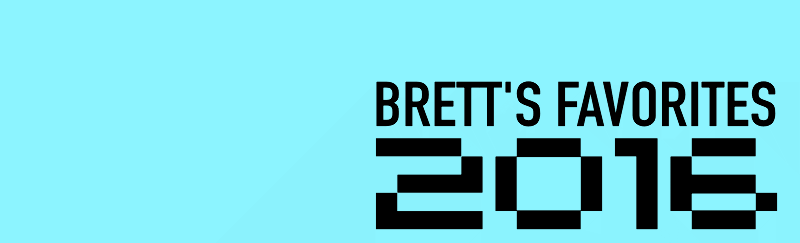
So, why don’t I use MacOffice 2016 as my main productivity suite? Four reasons:
- Only MacWord 2011 has Publishing Layout View, a feature I depend on heavily and consider essential.
- To me, MacOffice 2016 has a kind of cartoon-like look to the user interface that just doesn’t appeal to me.
- There was no compelling feature pulling me to MacOffice 2016, and
- Inertia was keeping me in MacOffice 2011.
Those are my five installs, and with this setup, I have easy and immediate access to the best Office app for any particular task. I tend to store all my documents on Dropbox so that I have easy access to them from any of my Office suites or Apple platforms.
Which Office suite(s) do you use, and what’s your setup?
Need Microsoft Windows operating system? Buy directly below:
Interested in running Microsoft Office on your Mac? 14 day free trial of Parallels Desktop for Mac: Try Now!
The 2016 Mac Freebie Bundle offers 8 great Mac productivity apps for free! These will help you organize your photos and videos, streamline your workflow, and much more! And did we mention they were free?
CommandQ
Never Accidentally Quit an App Again
When you’re working fast, checking off the to-do list, it’s easy to accidentally hit ⌘Q instead of ⌘W and close an entire app. CommandQ stops you from making that mistake by requiring you to hold down ⌘Q for a short delay, so you can catch your mistake before you make it. It’s the little things that keep your productivity humming.
- Configurable delay to let you choose how long you need to hold down ⌘Q
- Works w/ all of your apps, or only w/ the ones you specify
Export for iTunes
Put Your iTunes Library on Any Device
Best Productivity Apps For Mac
You can bring your iTunes library with you everywhere when you use Export for iTunes! Export for iTunes lets you export your playlists and albums from iTunes to any local folder, external storage, SD card, or USB drive. It will even convert aac/m4a files to mp3 for the best compatibility with most sound systems.
- Convert, copy, & organize playlist & album music files into folders
- Browse & select which of your playlists or albums you want to export
- See all playlist & album tracks w/ their metadata w/o opening the iTunes app
- Export the track list from any album or playlist to Excel so you can track all the info of your iTunes music
UnDistracted
Clear Your Desktop of Distractions to Focus On the Task at Hand
Desktops have a nasty habit of drawing your eyes away from the task at hand. With UnDistracted, however, you won’t need to worry about that. The app lets you perform specific actions, like darkening unused background windows, hiding all the files on your desktop, or making the Dock and menu bar disappear for a truly zen-like environment.
- Instantly hides all files, folders & app icons on your desktop
- Shadows all windows except the active one
- Hides Dock & menu-bar, or activates the Dark theme for them
- Do Not Disturb Mode puts the same status message on Skype & Adium
SuperTab SE 1.4
Access Your Entire Mac, Not Just Your Active Apps, Using the Command-Tab Function
The Command-Tab function is one of the easiest ways to switch between apps while working on your Mac. However, this function only gives you access to currently active apps. With SuperTab, you can easily access a far greater degree of your Mac, such as recent apps, recent documents, dock items, folder contents, application windows, Dropbox items, clipboards, web site shortcuts, and much more. Your Mac will be much easier to navigate with SuperTab.
- Configure any application to automatically open itself when you need it
- Automatically hide or quit applications after they have been in the background or idle for a user-selected period
- Assign custom hot keys to any file, folder, or app
- Preview text, image, & PDF file contents directly within SuperTab
- Drill into folder to access virtually any file or folder w/ ease
Screenie
Revolutionize the Way You Work With Images With Screenie’s Efficient Menubar Icon
Working with images on Mac can be a frustrating process of bouncing back and forth between Finder and the windows you’re working in. Screenie, however, streamlines the process by adding a simple icon to your menubar. Just take a screenshot, and you can instantly drag it from the icon directly to where you need it in no time at all.
- Streamline your workflow by dragging & dropping images, straight from the menubar
- Access any of your images fast & easy
- Change where your screenshots are saved for quick organization
- Save screenshot file types as PSD, JPG, & more
- Filter & search images more effectively
Total Video Player for Mac
Play Any Media File, Even HD, Seamlessly with Total Video Player
The video watching experience is about to completely change for Mac users. Total Video Player for Mac supports all video and audio formats, and allows you to pull your video library together in one simple interface. Got a lot of HD files? No problem, Total Video Player thrives on HD media!
Free Productivity Apps
- Fully compatible w/ all media formats
- Supports 4K ultra HD & vivid 1080p HD video
- Subtitle features allow you to edit subtitle’s font, text color & text size
- Professional playlists let you order, shuffle & loop play all media files
- Plays incomplete or corrupted video
iFotosoft Photo Viewer
Productivity Software Mac
The Quickest Way to View Your Photos Is Also the Simplest
Sometimes you just want to actually look at your photos, not spend a bunch of time fiddling around editing features. iFotosoft Photo Viewer makes it as easy as a click to access all photos within a folder and sub-folder. From there, you’ve got a range of viewing options, from thumbnails to slideshows. Put your photos on display the right way with iFotosoft Photo Viewer.
- Customize photo viewing windows quickly & easily
- Browse photos across different folders in Library Mode
- Add favorite photos to slideshow or upload to iPhoto w/ ease
- Use basic touch up features to rotate, flip, zoom, crop or delete photos
- Connect Flickr, Facebook & Twitter accounts to share photos online
- Convert RAW formats or other photo files to JPEG, JPEG-2000, PNG, TIFF & Microsoft BMP
SQLPro for Postgres
A Simple, Powerful Postgres Manager for Mac Users
Work with SQL more efficiently, thanks to SQLPro for Postgres, the intuitive, powerful manager that makes the most basic PostgresSQL database needs easily accessible. Use a range of simple tools from multi-cell selection to auto-complete and syntax highlighting to streamline your workflow.
- Use the best basic tools like table creation, custom queries, auto-complete, syntax highlighting, & more
- Execute multiple queries & have the results for each display simultaneously
- Work w/ results using single or multi cell selection
